< Previous | Contents | Manuals Home | Boris FX | Next >
Moving and Rotating Objects
When an object is selected in the Perspective View, handles (arrows) and a (blue) resizing base appear. You can either drag a handle to translate the object along the corresponding axis, or control-drag to rotate around that axis.
Tip : You can lock a mesh's position, rotation, scale, and parenting against inadvertent changes by clicking its lock icon in the Hierarchy View, or entering lock selected object or similar in Synthia. (The lock on the 3-D panels is different, it controls whether the selection can be changed.)
You can use the blue resizing rectangle at the base of the mesh to quickly resize or rotate it. You can drag any of the four edges to resize just that edge, which is particularly useful for planes, disks, boxes, and other primitives. The rectangle is always in local coordinates so if you create a plane on the wall, the resizing rectangle will be on the wall, surrounding the plane, as expected. For the ducky here, you can hold down shift while dragging the resizing rectangle to scale both axes simultaneously, or control and shift to scale all 3 axes. When shift-dragging (with or without control), the position you start the drag along the line affects where the rescaling goes. Starting in the middle of the line rescales to the center of the opposing edge, while starting towards either end rescales towards the opposite corner. Finally, control-drag the resizing rectangle to rotate it (in local coordinates).
Tip: if you try to click and start dragging on the resizing base at the same time, typically you will miss it. Click then drag.
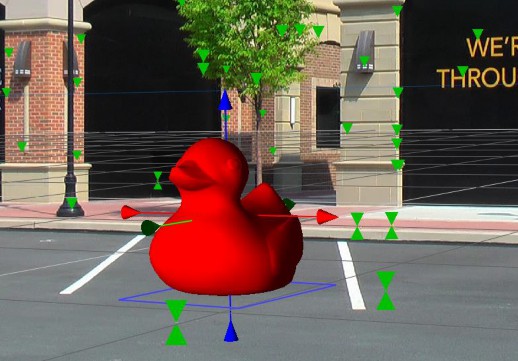
Alternatively, you can move or rotate the mesh using the handles. The handles appear along the main coordinate system axes by default, so (for example) you can always drag an object vertically no matter what its orientation.
However, if you select View/Local-coordinate handles on the right-click menu, the handles will align with the object’s coordinate system, so that you can translate along a cylinder’s axis, despite its orientation.
Additionally, for cameras or moving objects, you can select Path-relative handles, so you can adjust along or perpendicular to the path.
The resizing rectangle scales towards an edge or corner. To scale about the mesh’s center, use the spinners on the 3-D Panel.
To rotate or scale around arbitrary points, use the 3-D views and click the Lock Selection button on the 3-D panel. You can then start dragging anywhere in the viewports, and the rotate or scale will be about that point.
For detailed control, you can move a mesh's pivot point by activating Edit/Edit Pivots; you can then move it in the 3-D or perspective views, with snapping to its bounding box sides and center and the mesh vertices (see the Edit menu description). Beware that this does not adversely affect your prior work, however.
©2024 Boris FX, Inc. — UNOFFICIAL — Converted from original PDF.
