< Previous | Contents | Manuals Home | Boris FX | Next >
Quick Start: Geometric Hierarchy Tracking
Geometric Hierarchy Tracking means tracking known meshes (geometry) in the scene, which can be connected together to form kinematic hierarchies. For example, that might mean a hand connected to a forearm, upper arm, and body; a jaw connected to a head; a door attached to a car; or even a ball bouncing in a vertical plane across a floor.
The Geometric Hierarchy (GeoH) tracking feature set is so large that it has its own manual, found like all of them on SynthEyes's Help menu. So we won't be describing it in detail in this manual, and instead supply one super-simple example.
We'll work with a shot from our friends at Hollywood Camera Work ( http://www.hollywoodcamerawork.com). They ask that we not link directly to the files, and links tend to move around anyway, so here's what to look for: in the Downloads section, click on Tracking Plates. In the section on Planar Tracking(!), look for U-Haul Walk. That's the shot to use. Note that while this is a fine shot to try planar tracking on, when we do GeoH tracking on it, we get more data, more robustly.
In SynthEyes, File/New and select this shot. On the shot settings panel, be sure to click the 1.777 button, since that is the proper image aspect.
Click on the word GeoHTrack on the top room bar. Click Lock on the Mouse toolbar in the perspective view so that you see the image. If you scrub through the shot to look at it, go back to the first frame when you're done, as that is what the tutorial assumes.
Right-click in the perspective view and selection Creation Object, then Box. On the foreground of the ground plane, sweep out the base of a box comparable in size to the back of the truck. Then drag again to set its height. The exact sizing does not matter at all.
Control-drag upwards on the blue arrow to make the box's orientation a little more similar to the truck's.
Click the Pinning Toolbar button at the bottom of the GeoH panel. You can drag the toolbar by its title line, if it is in the way of the truck.
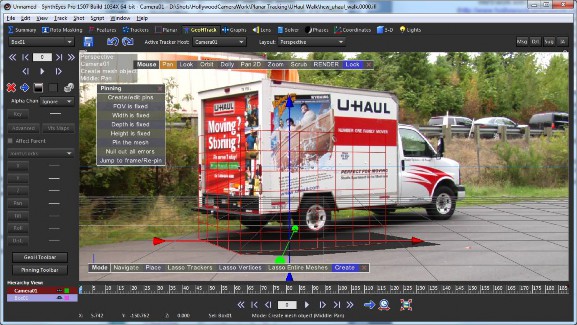
On the toolbar, click on Create/edit pins, FOV is fixed, Width is fixed, and Depth is fixed, to configure the pinning operation. ("FOV is fixed" will become "FOV changes" etc).
Holding down Control (to snap to vertices), drag each of the six main corners of the box into position on the image. Right-drag to zoom in and out and middle-pan as needed to do this accurately. You can and should reposition the pins once created, but don't hold down control when doing so—that will delete them. See the tooltip of the Create/edit pins button for details.
Note that there's a white top 2"/5 cm high at the top back of the truck; your box should match the top of that, so that it lines up with the top of the side. You can note the top of the truck by looking at how it occludes the other truck in the background.
After right-clicking Pan 2D to reset the zoom, here's the aligned result.
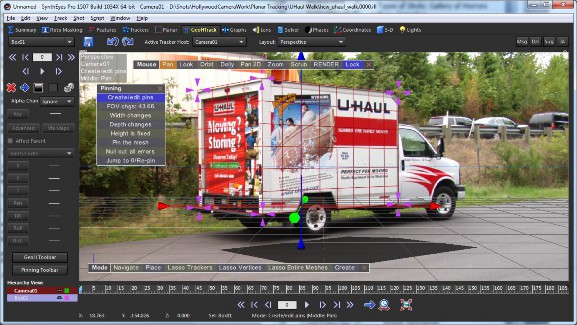
The box is now aligned on the first frame, and we're ready to track it. Click the red x on Pinning to close it, then click the GeoH Toolbar button.
On the GeoH toolbar, click GeoH Surface Lasso. Then shift-click the box. A new moving object will be created, ready for GeoH tracking, and the GeoH panel will light up. You can close the GeoHTrack toolbar.
To configure which joints should be tracked, click off the X, Y, Z, Pan, Tilt, and Roll buttons, which changes them from locked to unlocked. All six joints are unlocked and will be computed as a result of the tracking process.
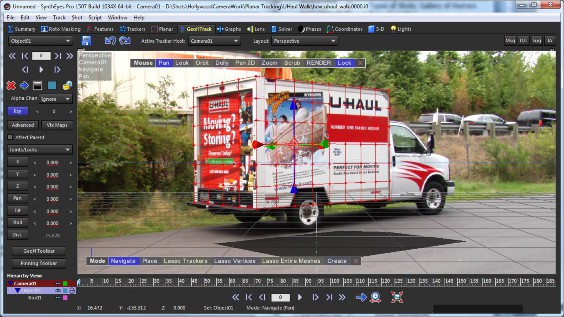
We're now ready to track. Click the Play button on the GeoH panel or the main toolbar, and the tracker will track through the shot. On this demo shot the result is quick and easy.

You can look at the path using the Quad Perspective view, or switch to the Graphs room (click the word, not the icon).
This shot is processed easier and more accurately with GeoH tracking than with planar tracking because of the specific fixed relationship between the side and back of the truck. If you track either of them individually with a planar track, the track can jitter unchecked in rotation or depth. With GeoH tracking, the other side provides a cross- check, if you like, that constrains what either side can do. It is that cross-checking that makes GeoH tracking powerful.
While here the reference mesh is a simple box, GeoH tracking works with arbitrary-shaped meshes (ie typically imported from your modeling software), performing efficiently even with tens or even hundreds of thousands of facets.
The Geometric Hierarchy Tracking manual goes into much more detail, including limitations of GeoH tracking, how to examine and refine the tracking, and how to configure hierarchical setups.
©2024 Boris FX, Inc. — UNOFFICIAL — Converted from original PDF.
