< Previous | Contents | Manuals Home | Boris FX | Next >
Automatic Tracking
Open the lazysue.avi shot, using the default settings.
On the Solver panel, set the camera’s solving mode to Disabled.
On the Shot menu, select Add Moving Object. You will see the object at the origin as a diamond-shaped null object.
Switch to the Roto Masking panel, with the camera viewport selected.
Scrub through the shot to familiarize yourself with it, then rewind back to the beginning.
Click the create-spline
![]() (magic wand) button on the Roto panel.
(magic wand) button on the Roto panel.
Click roughly in the center of the image to establish the center point.
Click counterclockwise about the moving region of the shot, inset somewhat from the stationary portion of the cabinetry and inset from the bottom edge of the tray. Right- click after the last point. [The shape is shown below.]
Click the create-spline
![]() (magic wand) button again to turn it off.
(magic wand) button again to turn it off.
Double-click the vertices as necessary to change them to corners.
In the spline list on the Roto panel, select Spline1 and hit the delete key.
On the object setting underneath the spline list, change the object setting from Garbage to Object01. Your screen should look something like this:
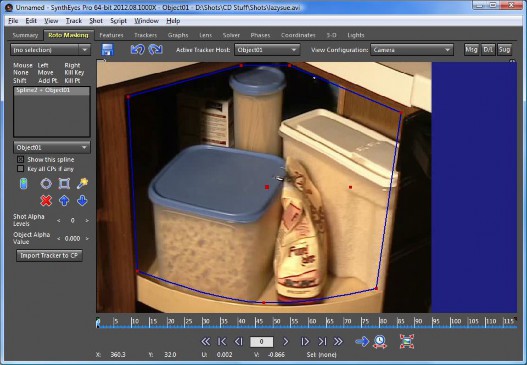
Go to the Feature Panel .
Change the Motion Profile to Gentle Motion.
Hit Blips all frames.
Hit Peel All.
Go to the end of the shot.
Verify that the five dots on the flat floor of the lazy susan have associated trackers: a green diamond on them.
If you need to add a tracker to a tracking mark, turn on the Peel button on the Feature panel. Scrub around to locate a long track on each untracked spot, then click on the small blip to convert it to a tracker. Turn off Peel mode when you are done.
Switch to the Coordinate System Panel.
Go to frame 65.
Change the tracker on the “floor” that is closest to the central axis to be the origin.
Set the front center floor tracker to be a Lock Point, locked to 10,0,0.
Set the front right tracker to XY Plane (or XZ plane for a Y-Up axis mode).
Switch to the Solver Panel.
Make sure the Constrain checkbox is off.
Hit Go!.
Go to the After Tracking section, below.
©2024 Boris FX, Inc. — UNOFFICIAL — Converted from original PDF.
